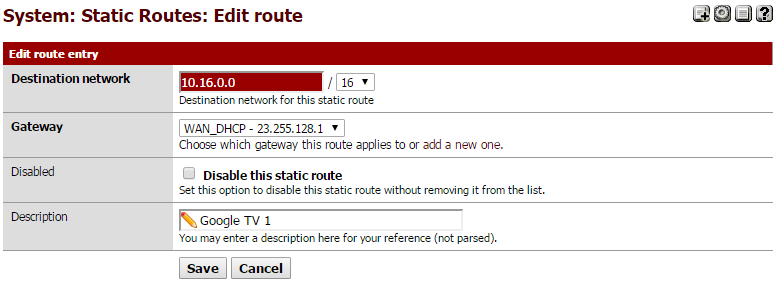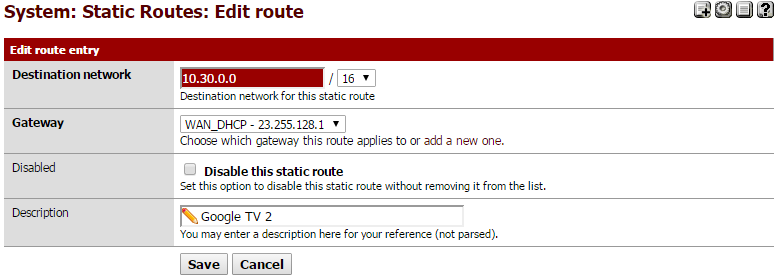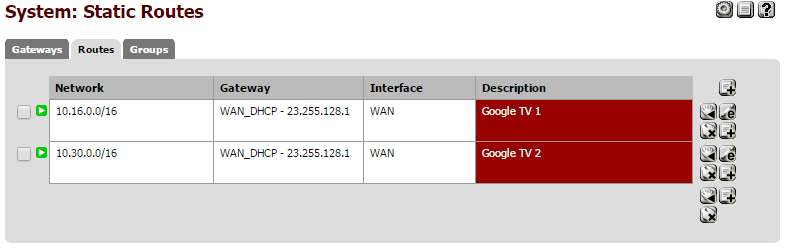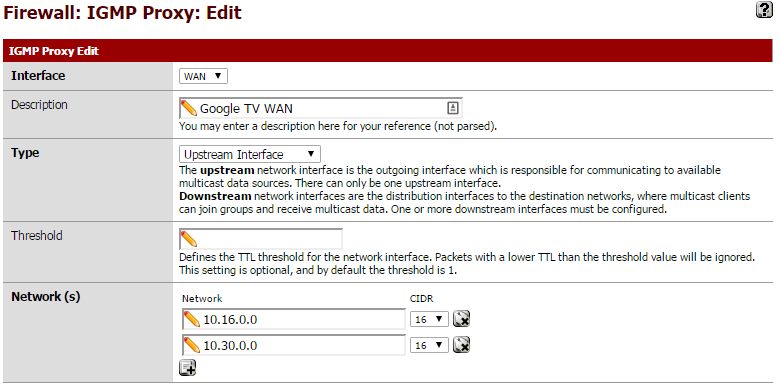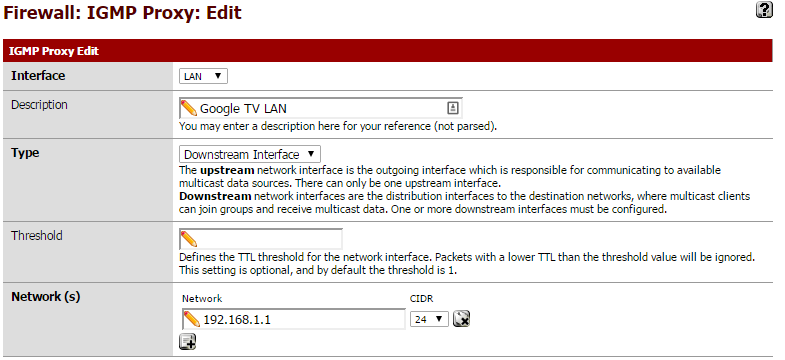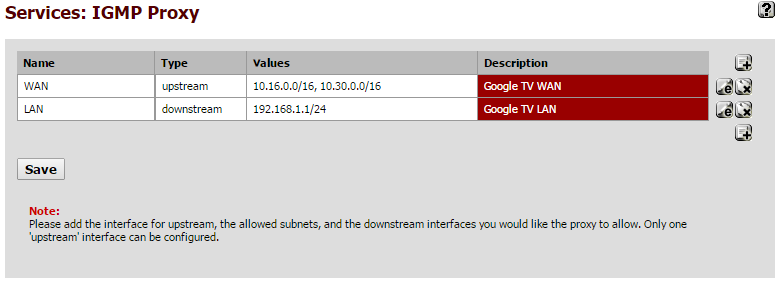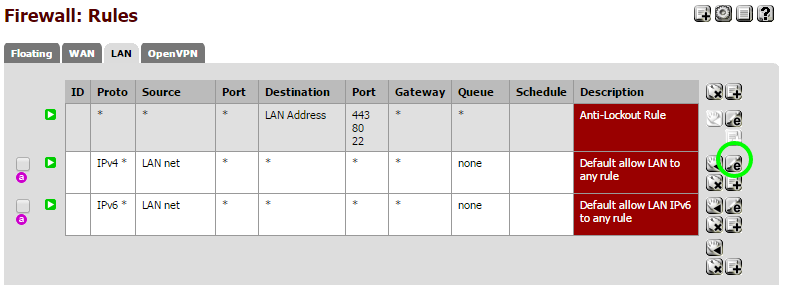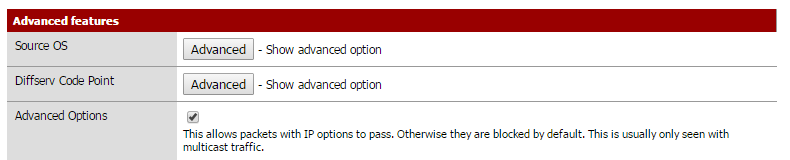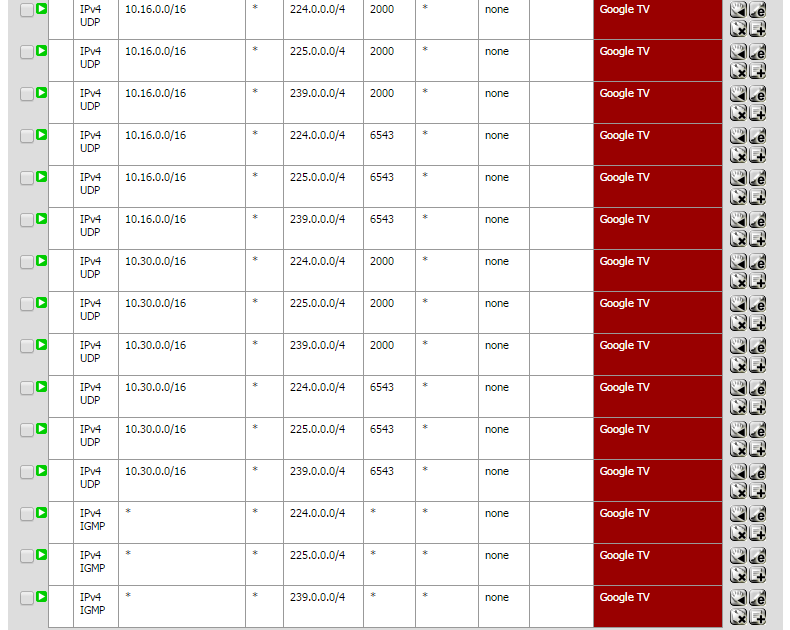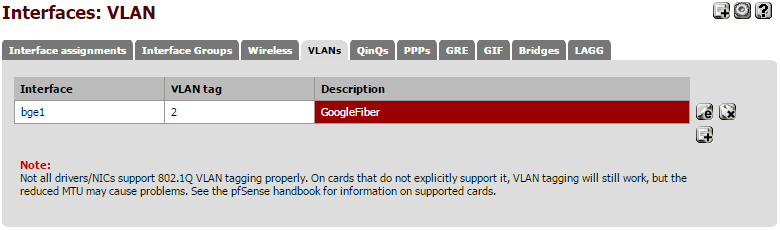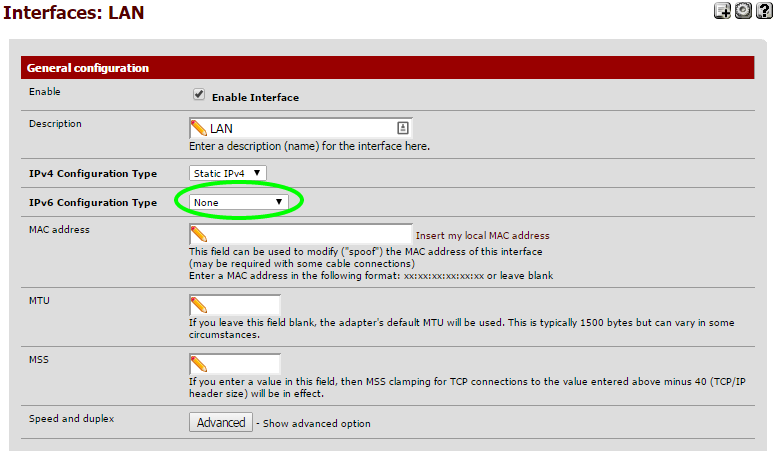How To: Get Google Fiber TV Services Working with pfSense
Background
So after I got the internet working and bypassing Googles Network Box it was time to get the TV services working. (You can find the previous How To Here) I found a guide by Atlantisman that did a decent job of getting the TV services working, however I only got channels 1-97ish to come through. It took some time looking through the firewall logs but I finally found the correct ranges used for Google Fibers TV Services. Now you may not need the entire set of firewall rules but I’m in the Kansas City area and found that I needed some additional rules.
Prerequisites
- Googles Fiber Jack Model – GFRG110 or GFRG100
- Netgear GS108TV2 (Cheapest Managed Switch with necessary options) – Amazon Link
- pfSense Firewall (Core 2 Duo and above recommend)
- Optional: Wireless Router that Supports IGMP Snooping (This feature is necessary as your WiFi will drop off at random times)
How To
Part 2: Configuring pfSense
Google Fibers TV servers are on the 10.16.0.0/16 and 10.30.0.0/16 subnets which is a private address range but needs to be sent out the WAN interface
Step 1: Setup Static Routes
- Navigate to System -> Routing -> Routes and add the following static routes
- Destination network = 10.16.0.0/16
- Gateway = WAN_DHCP
- Description = Google TV 1
- Add an additional Route with the following
- Destination network = 10.30.0.0/16
- Gateway = WAN_DHCP
- Description = Google TV 2
It should look like the following, don’t mind the address after the WAN_DHCP. Yours will more than likely be different.
Step 2: Setup IGMP Proxy
- Navigate to Services -> IGMP Proxy and add the following two rules, they should look like the following
After creating both rules they IGMP Proxy status page should look like this
Step 3: Advanced Firewall Features
- Navigate to Firewall -> Rules -> LAN -> Edit the Default LAN Rule -> Advanced Features -> Advanced Options
- Check the first box “This allows packets with IP options to pass. Otherwise they are blocked by default. This is usually only seen with multicast traffic.”
- Not doing so gave me intermittent WiFi, the signal would drop and come back if not check.
Step 4: More Firewall Rules
pfSense needs to know where to send the IGMP requests for the TV Services so you will want to set the following rules
- Navigate to Firewall -> Rules -> WAN setup the following
- The last 3 rules need some testing to verify, I need to retest and update the findings.
- Navigate to Interfaces -> WAN and uncheck the following
- Uncheck “Block private networks”
- Uncheck “Block bogon networks”
Step 5: VLAN tag WAN interface
You will now need to tag the WAN interface for VLAN 2
- Navigate to Interfaces -> Assign -> VLAN and create and assign VLAN 2 to the WAN interface
Step 6: Disable IPv6
I’ve just added this step as a friend was following the guide had issues with the TV boxes only getting channels 1-99. It looks like the TV Boxes will try to request a IPv6 address by default, we want to disable this option so do the following.
- Navigate to Interfaces -> LAN -> IPv6 Configuration Type and set to None
Step 7: Restarting the Storage Box and TV Box(s)
You will want to unplug power from your Storage Box and all TV Boxes. Once they are all unplugged go ahead and plug in the Storage box first and wait till the light on the front becomes solid blue. Now go around and plug the power in to all of your TV Boxes.
You should now have TV Services fully functional, if for some reason you do not please re-follow the guide. If your still having problems please leave a reply below.
NOTE: Make sure to turn on IGMP Snooping in your wireless router, not doing so will cause intermittent WiFi issues.